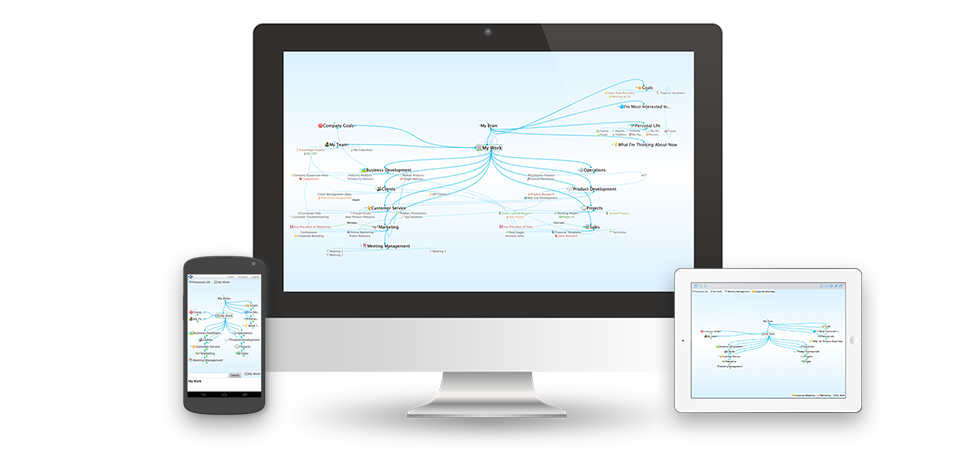
Time to Digitize Your Mind
Getting Started
Creating a New Brain
Working with Thoughts
> Creating Thoughts
> Thought Relationships
> Active Thought
> Linking Existing Thoughts
> Unlinking Thoughts
> Editing Thoughts
> Forgetting Thoughts
Attachments
> Accessing Attachments
> Renaming or Deleting Attachments
> Adding Images
> BrainBox
Notes
To Do Lists
Pins
> Adding and Accessing Pins
> Removing Pins
Search
Synchronizing Your Brain
TheBrain Desktop Application
Differences between Phones and Tablets
> Normal View
> Outline View
> Mind Map View
Settings and Application Information
> Allow TheBrain to Access
> Content Area Animation & UI
> Content Area Options
> Content Area Printing & Exporting
> Clipboard
TheBrain lets you see and connect everything across all your devices. Capture ideas, web pages, files and notes, and always find them - just like you think of them. With TheBrain you will even see related items that would otherwise be forgotten. TheBrain combines the best of note taking, file synchronization and mind mapping apps to give you the ultimate digital memory. It's time to see your ideas like never before with your own digital Brain.
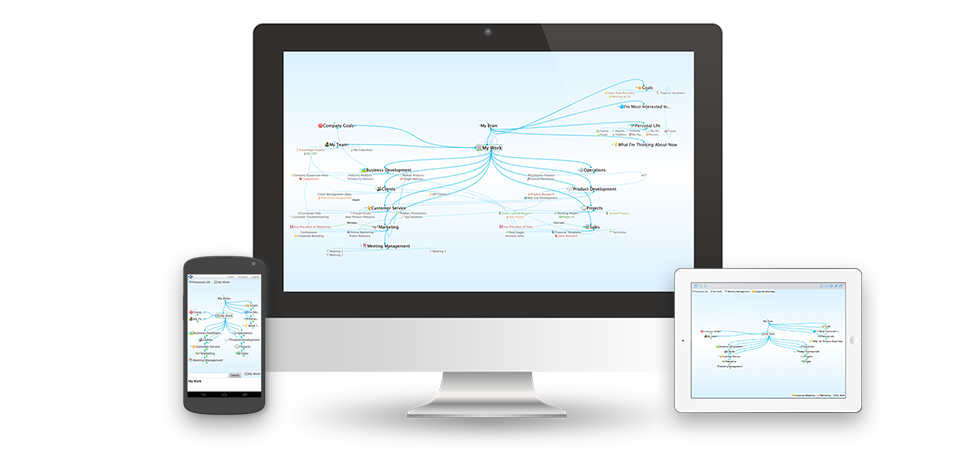
A Brain is a simple and powerful, dynamic map of all your ideas and information. Your Brain can be accessed on all your devices. Your Brain starts with a single Thought. Each Thought can have links to other Thoughts, notes as well as attached files and web pages.
TheBrain's flexible structure allows any Thought to be linked to any other Thought, so you can always see related information. It's simple to make connections between Thoughts so that they reflect the way you think. Your Brain will go more and more powerful with each new Thought and connection!
If you have already created a Brain on the desktop app and synced it to TheBrain Cloud, or created a brain in TheBrain web client, you will see these brains available for download in the iOS app. Just tap on the brain thumbnail from your Brain list and start the download. From the mobile app, you can also create a new Brain from scratch.
New Brains can be created from the Brain list.
Tap the icon  in the upper-right of TheBrain.
in the upper-right of TheBrain.
Type in the name of your new Brain then tap Create.
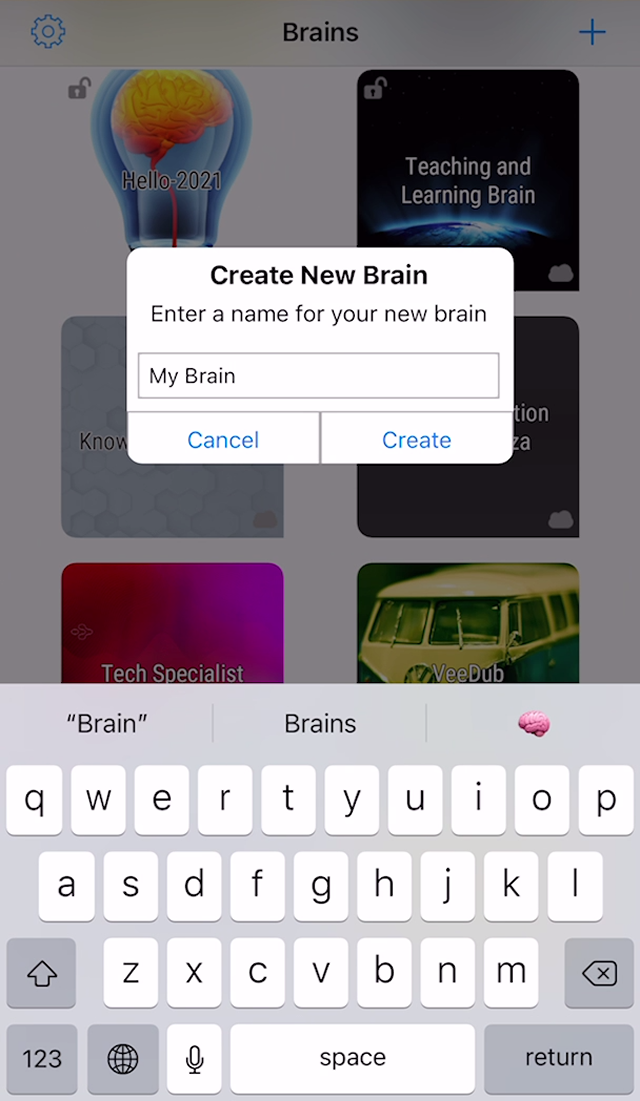
Your Brain will be created and automatically open to a Thought matching its name.
Now that you have your first Thought on your brain you can create other thoughts for all the key aspects of your life.
What is a Thought? TheBrain lets you organize all of your ideas and digital information visually with Thoughts. A Thought can be an idea, a link to a web page, or file. You can create as many Thoughts as you like to organize your information the way you think.
New Thoughts can be created from the toolbar section of TheBrain.
Tap the  icon displayed in the lower section of the screen.
icon displayed in the lower section of the screen.
Choose a relationship for your new Thought.
Enter a name for your new Thought and tap Create.
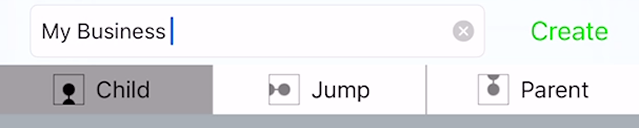
Your new Thought will be created in the relationship location selected.
You can also create multiple Thoughts at once, using a semicolon (;). Simply type the name of each Thought you want to create and separate each with a semicolon.
Once you have all the Thoughts you want typed out, tap Create.
All your Thoughts will be created at once.
The topics that you link together and are displayed in your Brain are called Thoughts. Thoughts are the basic units of a Brain.
A Thought can represent anything you want it to. It can include an icon, note, attachments (such as files and Web sites) or it can have no content at all and simply act as a subject heading or organizer. Minimally, a Thought has a name.
When you tap a Thought it moves to the center and it becomes the Active Thought.
A Thought is said to be a "parent Thought", "child Thought", "sibling Thought", or "jump Thought" based on its relationship to other Thoughts with which it is linked. In your own life, you may be someone’s parent, and someone’s child, and someone’s sibling, and someone’s peer, adviser, or colleague. So, who are you? The answer to that question is relative - it depends on the circumstances and what hat you’re wearing at the moment.
All Thoughts fall under one of three main relationships; Child, Jump, or Parent. There are also Sibling Thoughts, which are Child Thoughts that share a common Parent.
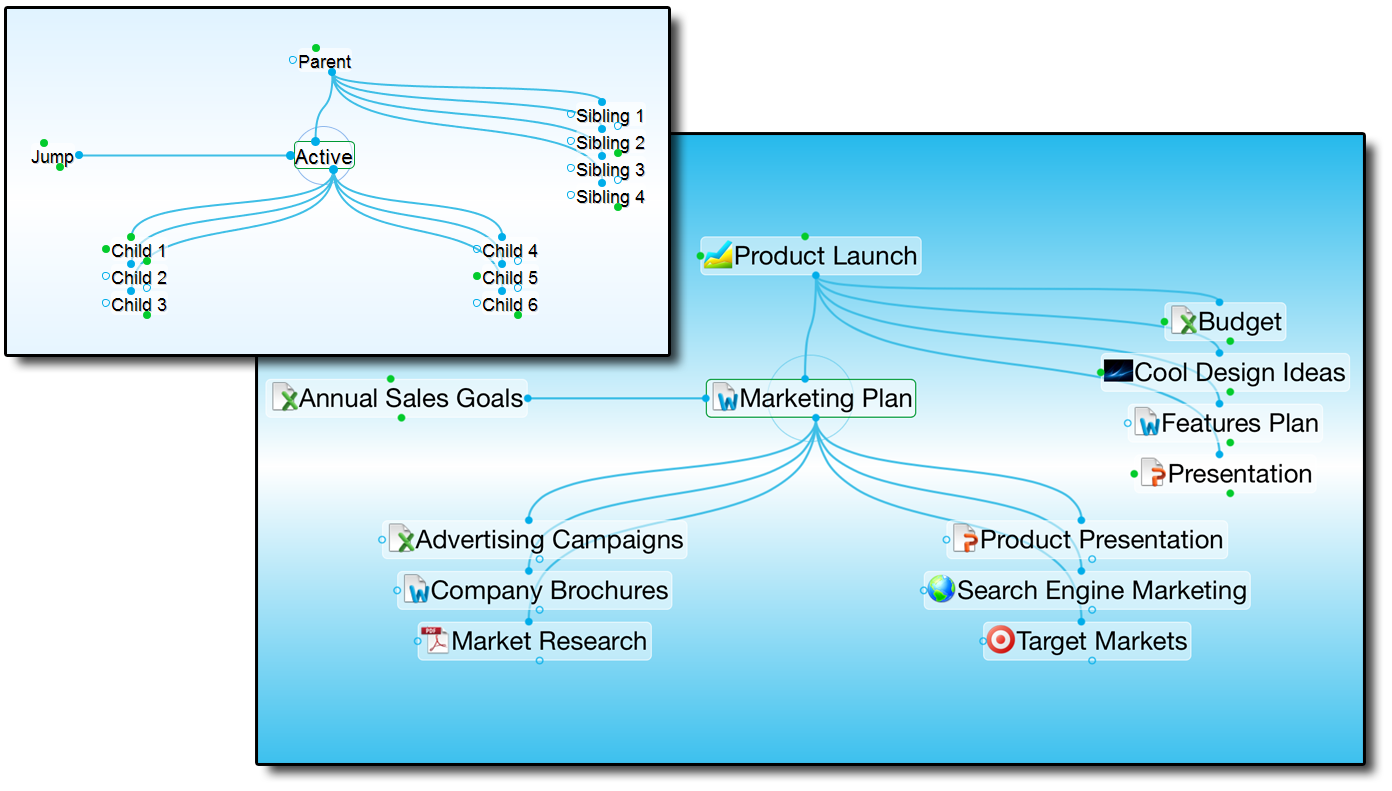
Child Thought - Child Thoughts are subtopics of the active Thought. They appear in the "child zone", below the active Thought. In the picture above, the active Thought "Marketing Plan" has six child Thoughts.
Jump Thought - Jump Thoughts are related to the active Thought but are neither child nor parent topics. They appear in the jump zone to the left of the active Thought. Jump Thoughts have an "equal weight" relationship with the Thought to which they are related. For example, as shown above, "Marketing Plan" has the various categories such as "Market Research", "Target Markets", "Company Brochures" and "Product Presentation" linked as child Thoughts since they are subcategories of Marketing Plan. "Annual Sales Goals" directly affects the Marketing Plan, but it is not a subcategory itself. Therefore, it makes a perfect jump Thought-related, but not part of the main Thought grouping.
Parent Thought - Parent Thoughts represent super ordinate topics of the active Thought. They appear in the parent zone, above the active Thought.
Sibling Thought - Sibling Thoughts share a parent with the active Thought. They appear in the sibling zone, to the right of the active Thought. In the picture above, "Cool Design Ideas" and "Features Plan" are siblings of "Marketing Plan" because they are all children of "Product Launch".
The Active Thought is the current focus of your Brain at any time. An outline and a circle behind the Thought indicate an Active Thought.
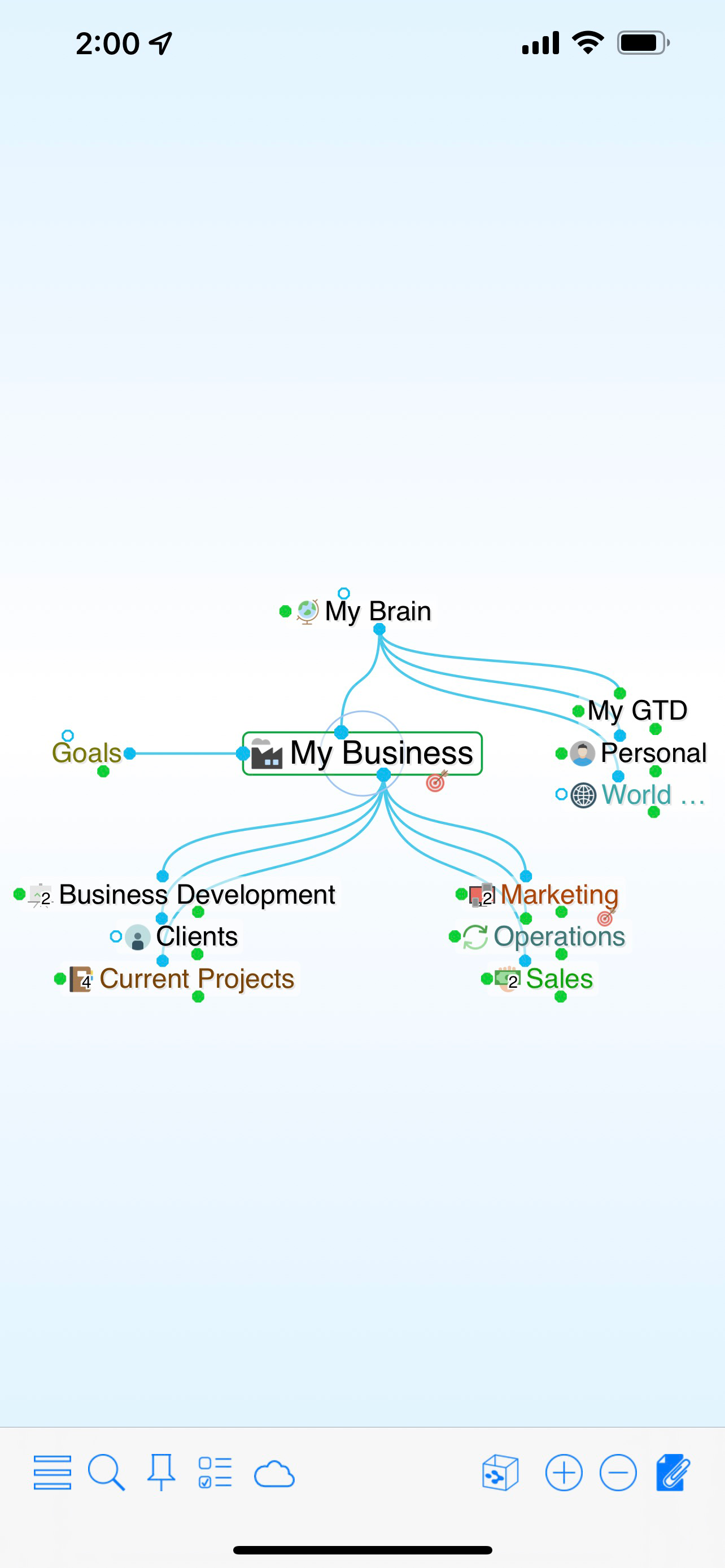
'My Business’ is the Active Thought in the example shown above.
Existing Thoughts can be linked from the toolbar section of TheBrain.
Tap the  icon displayed in the lower part of the screen.
icon displayed in the lower part of the screen.
Type in the name of an existing Thought.
Existing Thoughts matching your text will be displayed below what you are typing in the Create... menu.
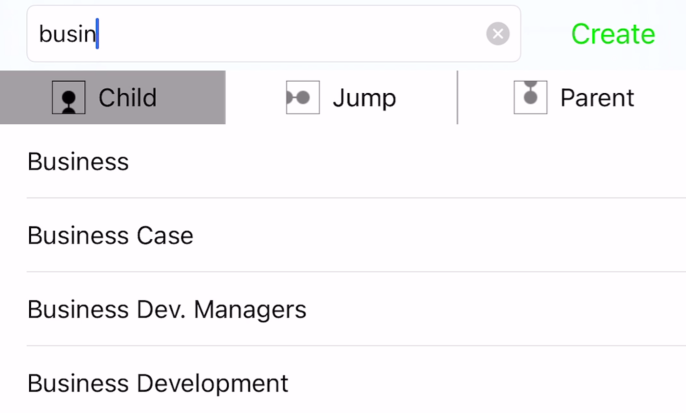
Choose a relationship for your Thought.
Tap the Thought you would like to link to and it will be linked to your Active Thought.
Thoughts can be unlinked from the toolbar section of TheBrain. Keep in mind, any Thoughts that are unlinked from all other Thoughts will be considered an "orphan" Thought and can only be found via Search or while linking to an existing Thought.
Activate any Thought linked to the Thought you wish to unlink.
Tap the  icon displayed in the lower section of the screen.
icon displayed in the lower section of the screen.
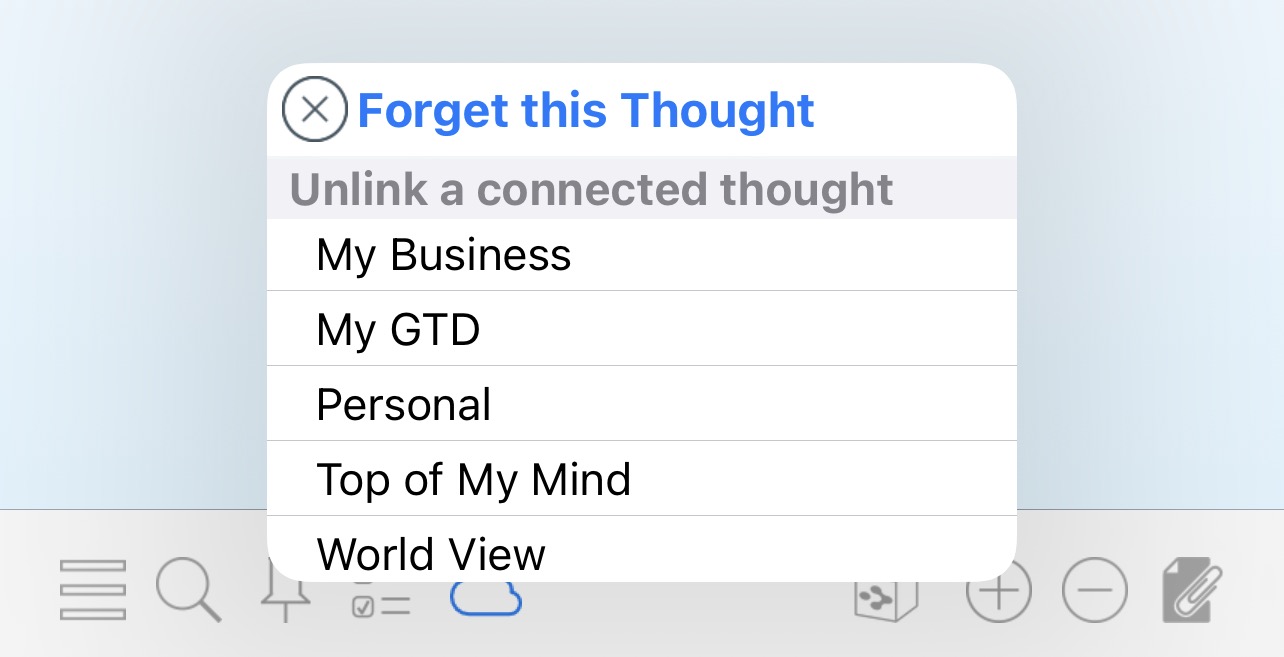
Tap the name of the Thought you wish to unlink.
Thoughts can be edited by tapping the thought name when it appears as an Active Thought. The name, color, label and Type or Tag settings can all be edited.
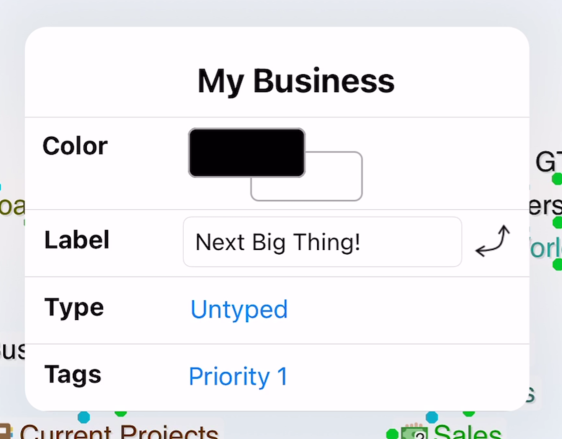
Thoughts can be forgotten from the toolbar section of TheBrain. When a Thought is forgotten, it can be remembered later via TheBrain desktop application.
Navigate to the Thought you wish to forget.
Tap the  icon displayed in the lower section of the screen.
icon displayed in the lower section of the screen.
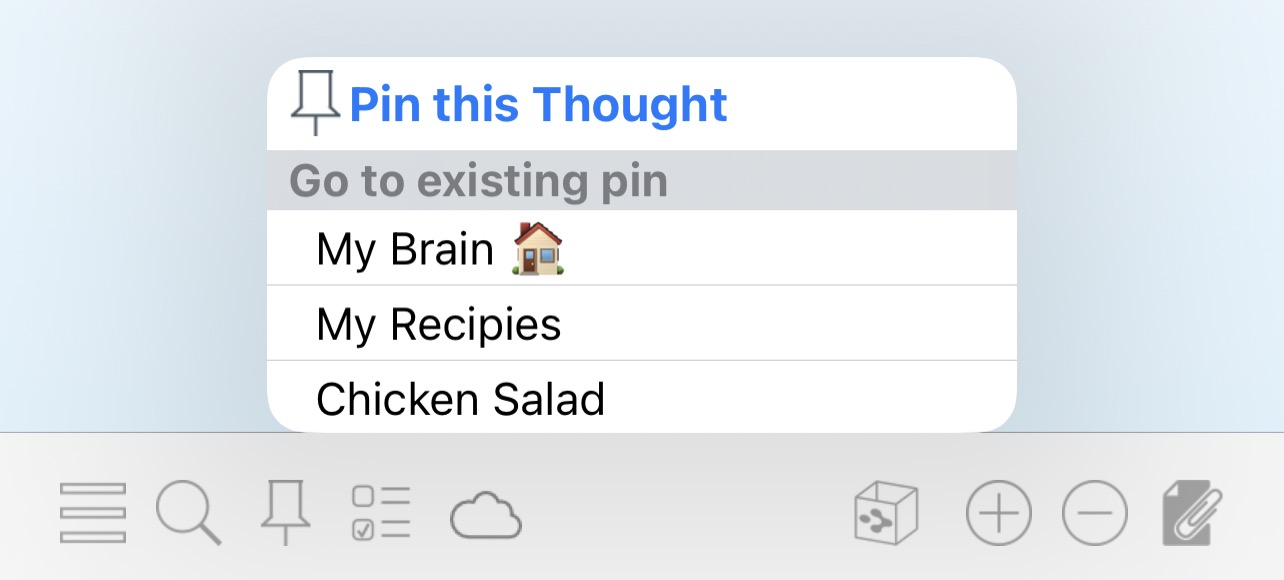
Tap  .
.
If your Thought has an attachment, the attachment icon  in the toolbar section of TheBrain will appear highlighted
in the toolbar section of TheBrain will appear highlighted  .
.
There are two methods you can use to access your attachments.

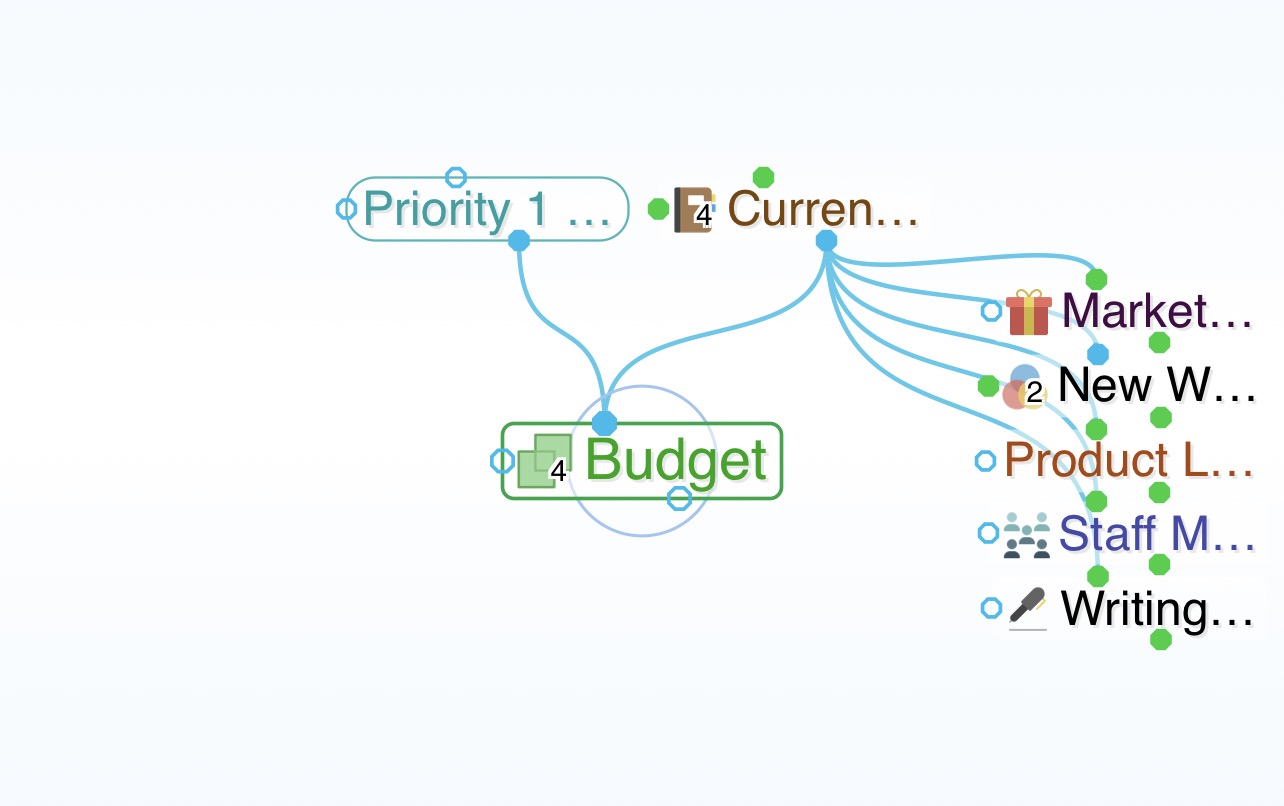
Tapping the icon will launch the attachment. Keep in mind, not all attachments originally attached in the desktop application of TheBrain may be able to launch in iOS.
If multiple attachments exist, or if you tapped on the paperclip, the content page will be displayed.
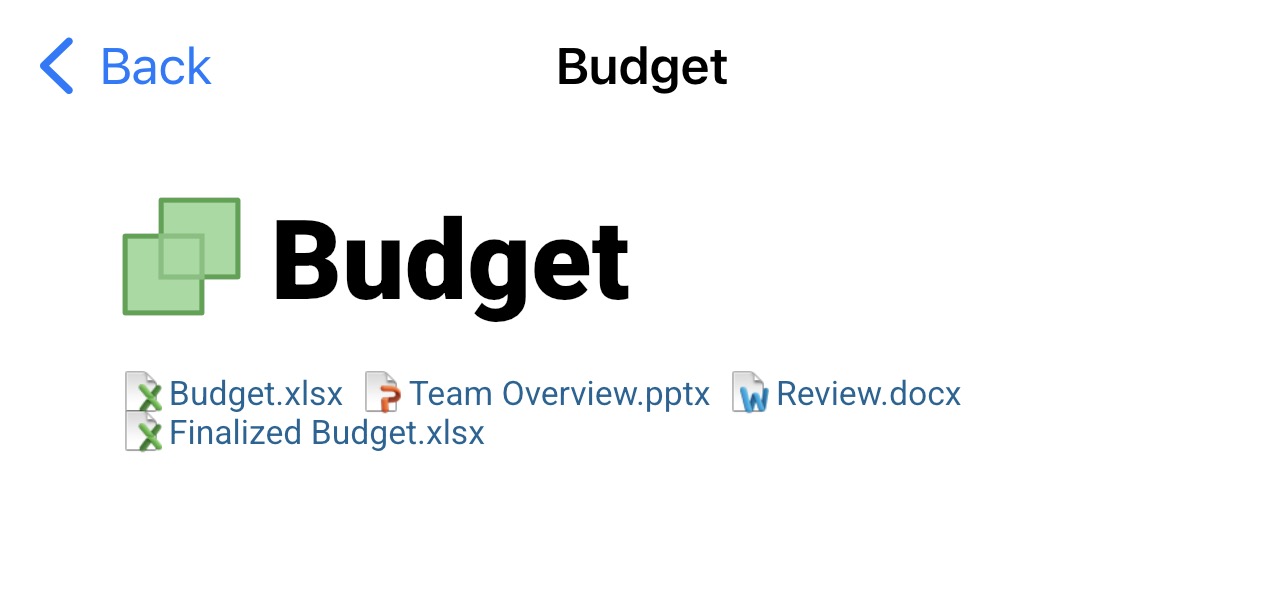
You can then tap on any of your attachments to view them.
When viewing an attachment, tap the screen anywhere to toggle the display of the document toolbar.
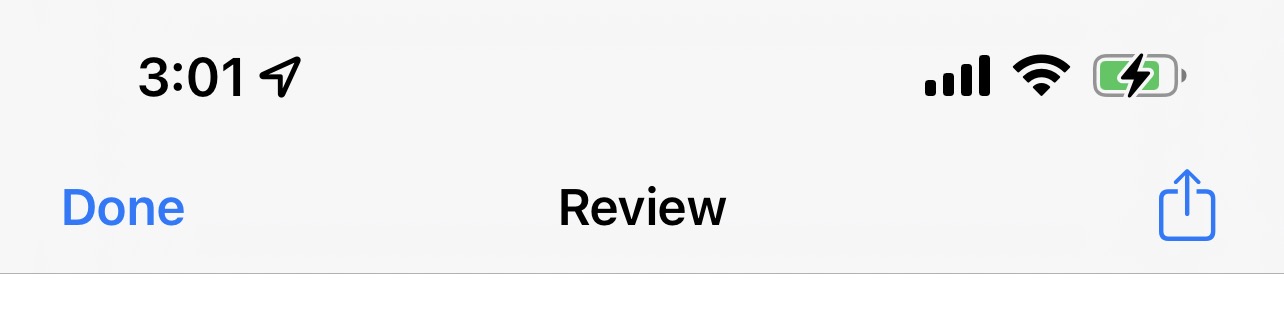
Tap Done and the attachment will close, bringing you back to TheBrain.
You can remove or rename any attachment from the toolbar section of TheBrain.
Tap the  button in the toolbar section of TheBrain to access the content page. Long press on any attachment. You will then have the option to Delete, Rename or Preview.
button in the toolbar section of TheBrain to access the content page. Long press on any attachment. You will then have the option to Delete, Rename or Preview.
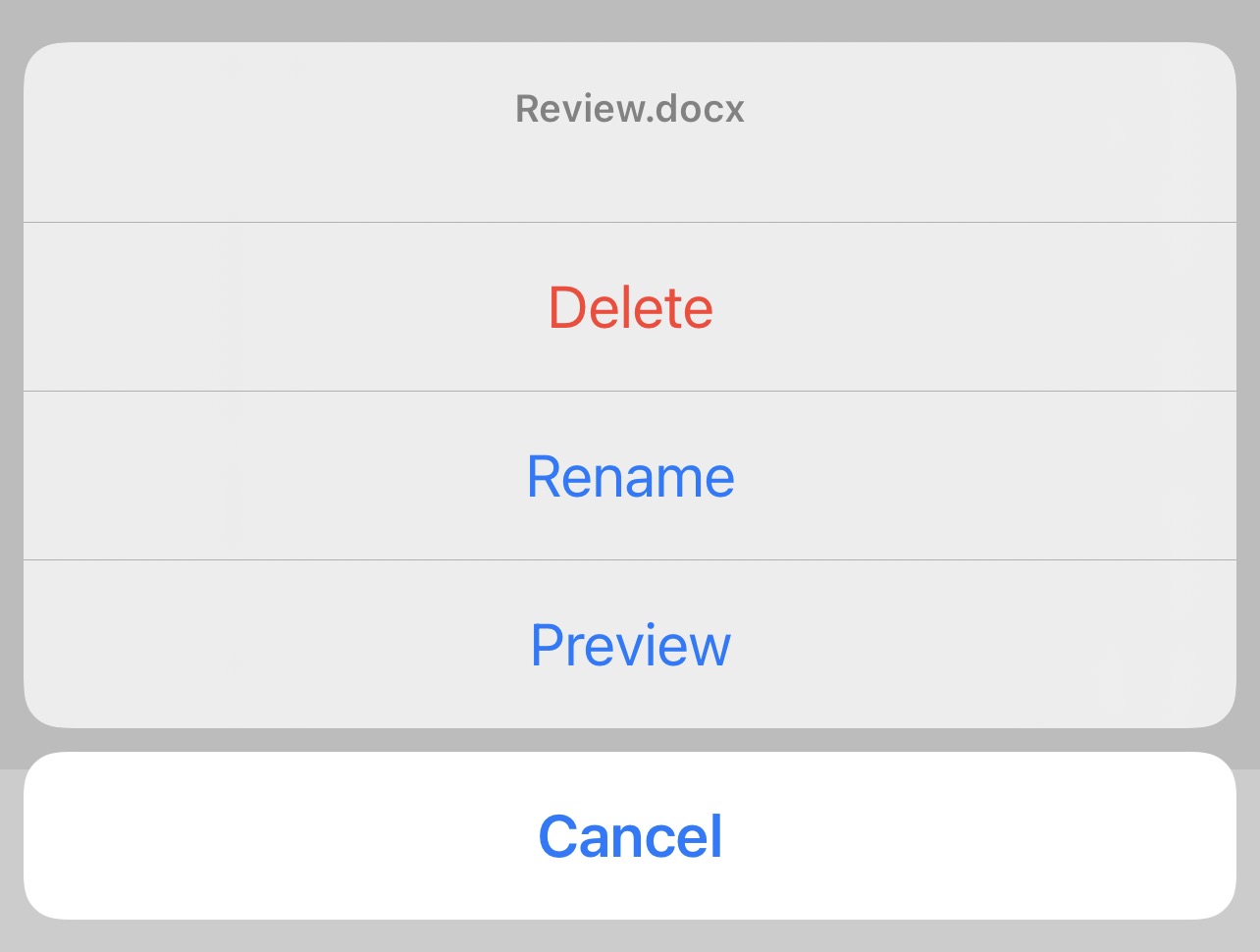
Deleting an attachment will require a confirmation
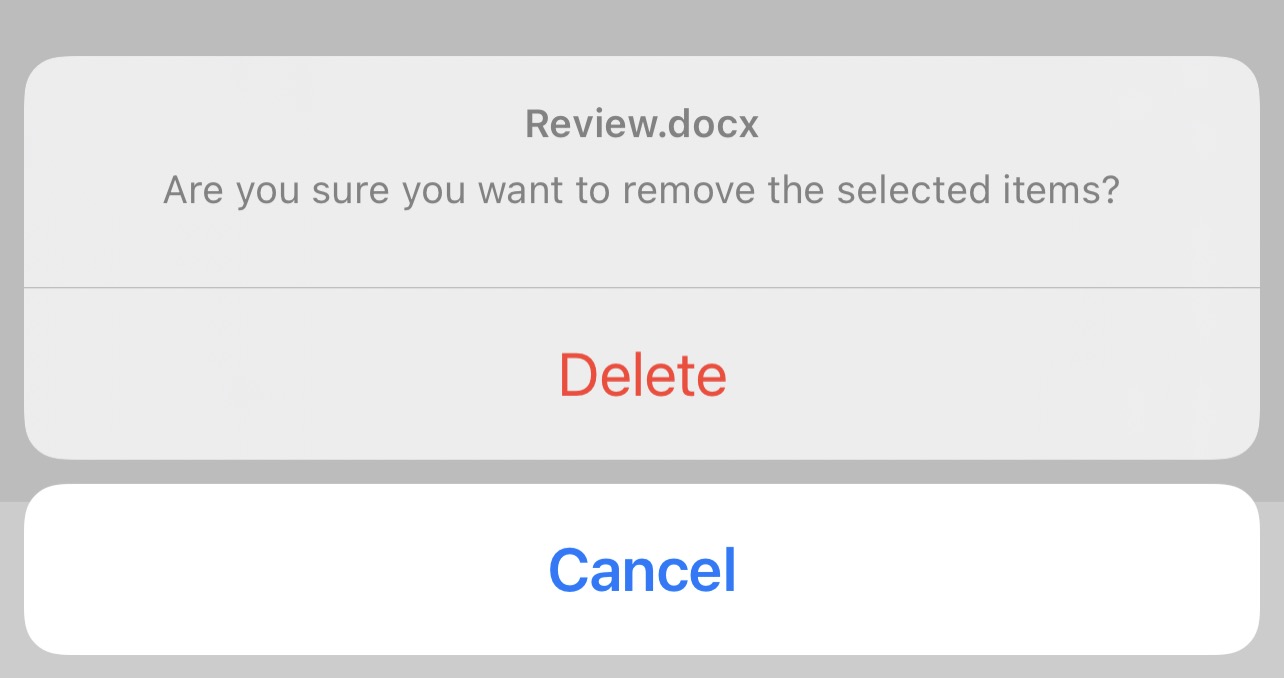
You can add an image attachment from the toolbar section of TheBrain.
Navigate to the desired thought and tap the attachment icon  in the toolbar section of TheBrain.
in the toolbar section of TheBrain.
Next, tap the note area to bring up the keyboard and tap on the attach/insert button in the toolbar. 
Tap either the Photo Library or Take Photo option from the menu.
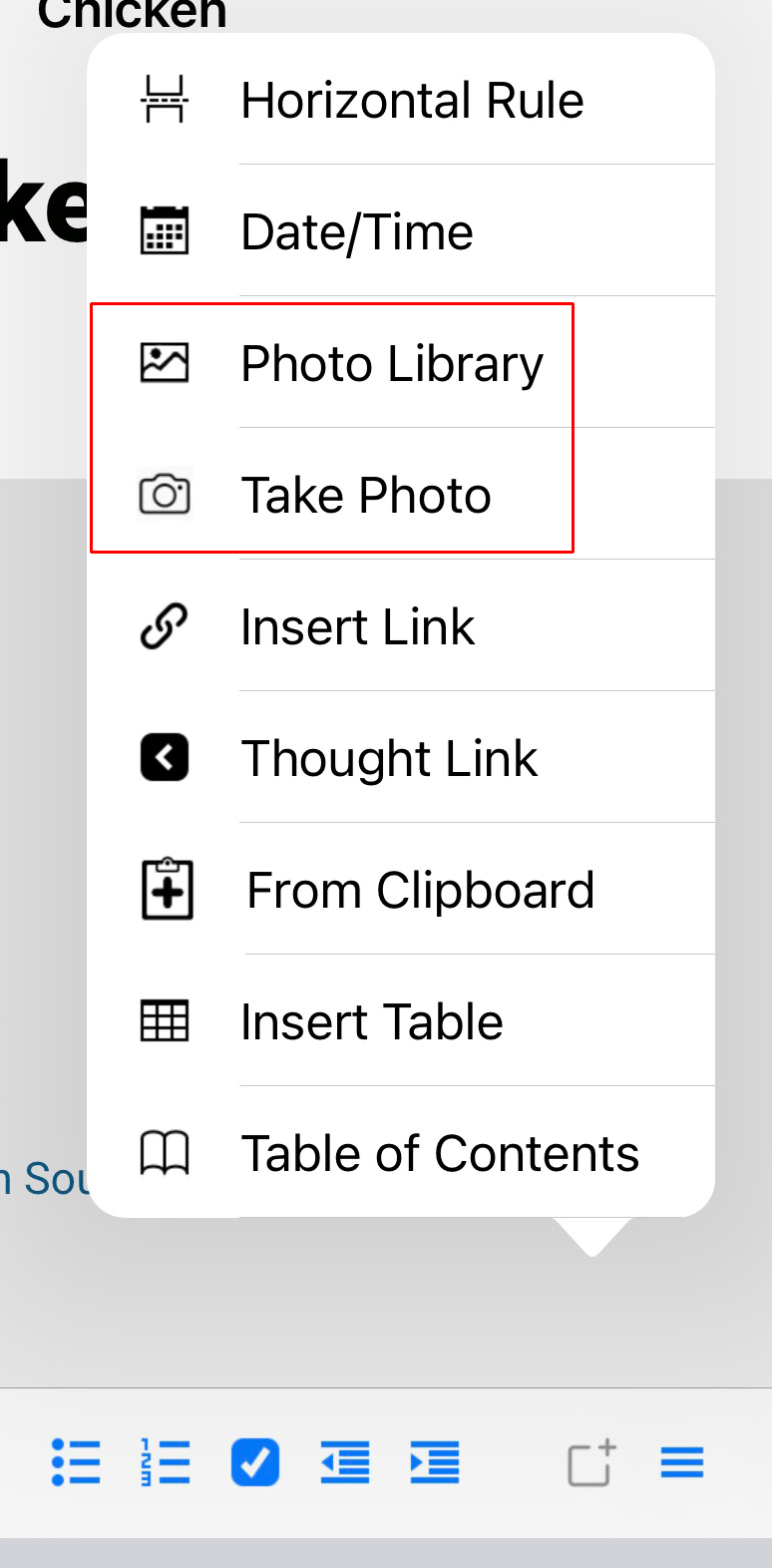
You will then have an option to either add the image as an attachment, or have it inserted into your current cursor location in your notes.
If you selected Take Photo, your camera will automatically launch. Take a photo or tap anywhere outside the camera if you change your mind.

If you are not happy with your result, you can tap Retake to take a new photo. Once you've taken a photo you like, tap Use Photo and it will automatically be added to your Thought as an attachment.
You can add a file to your Brain from Safari or any other location by sharing it with TheBrain via BrainBox. This will add the file or web page to your BrainBox list where it can then be connected to a thought at a later date as an attachment.
To add a file from Safari, open the desired web page in Safari then tap on the share button  . Select the Add to BrainBox option near the bottom of the list.
. Select the Add to BrainBox option near the bottom of the list.
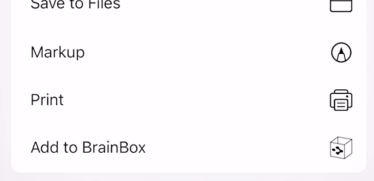
Return to TheBrain app at any time. Open a brain and navigate to the thought or parent thought where your attachment will reside. Tab the BrainBox button in the toolbar.

You will see a list of all documents and web pages that have been added into your BrainBox either from your mobile device or from your desktop. Select the desired attachment and tap to Preview, Attach or Create a new Child Thought.
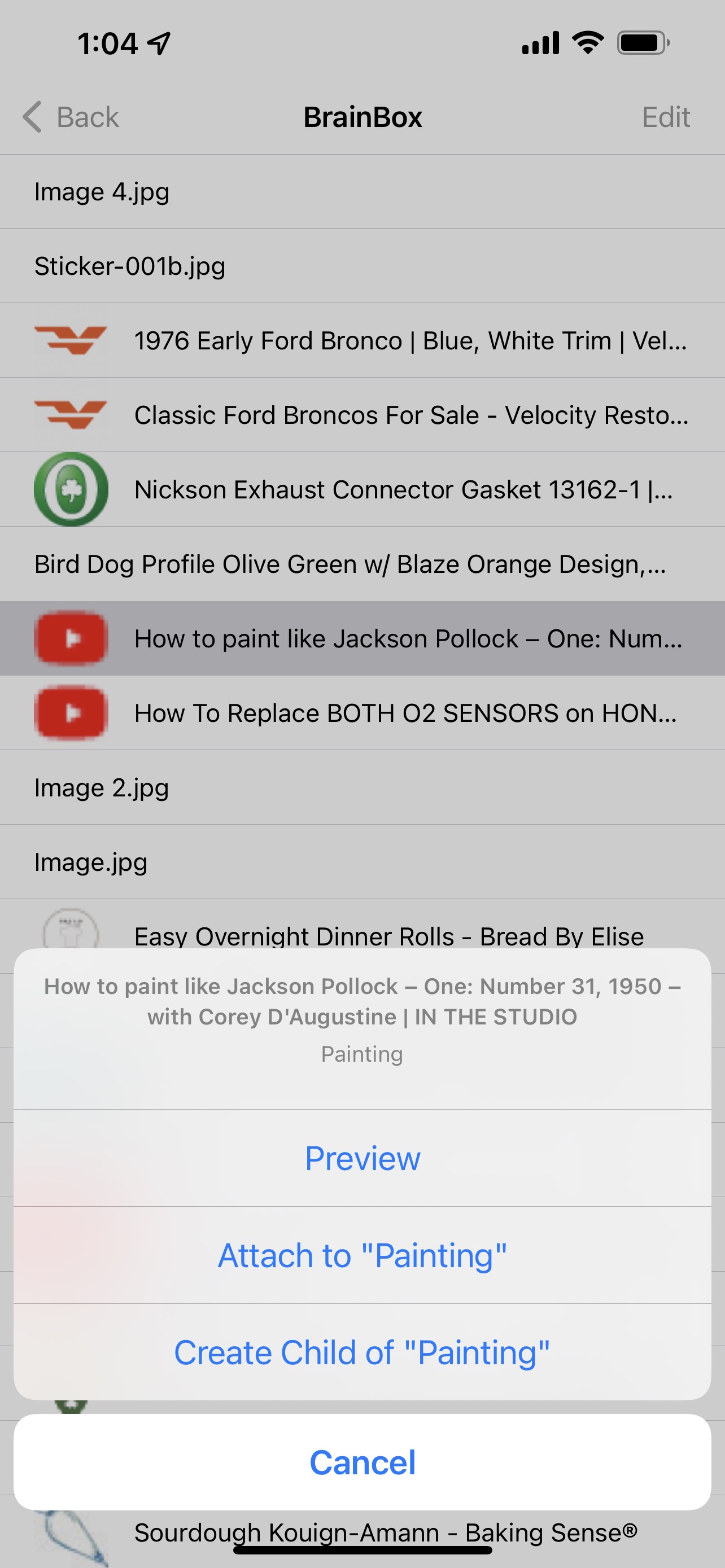
Attaching or Creating a new Child will add this attachment into your brain and remove the item from BrainBox
Notes can be extremely useful for annotating or expanding information about your Thoughts.
Notes can be added to a Thought from the toolbar section of TheBrain.
Tap the  icon in the lower section of TheBrain.
icon in the lower section of TheBrain.

The Notes area will appear.
Tap anywhere in the notes field to call up your keyboard and type a note.
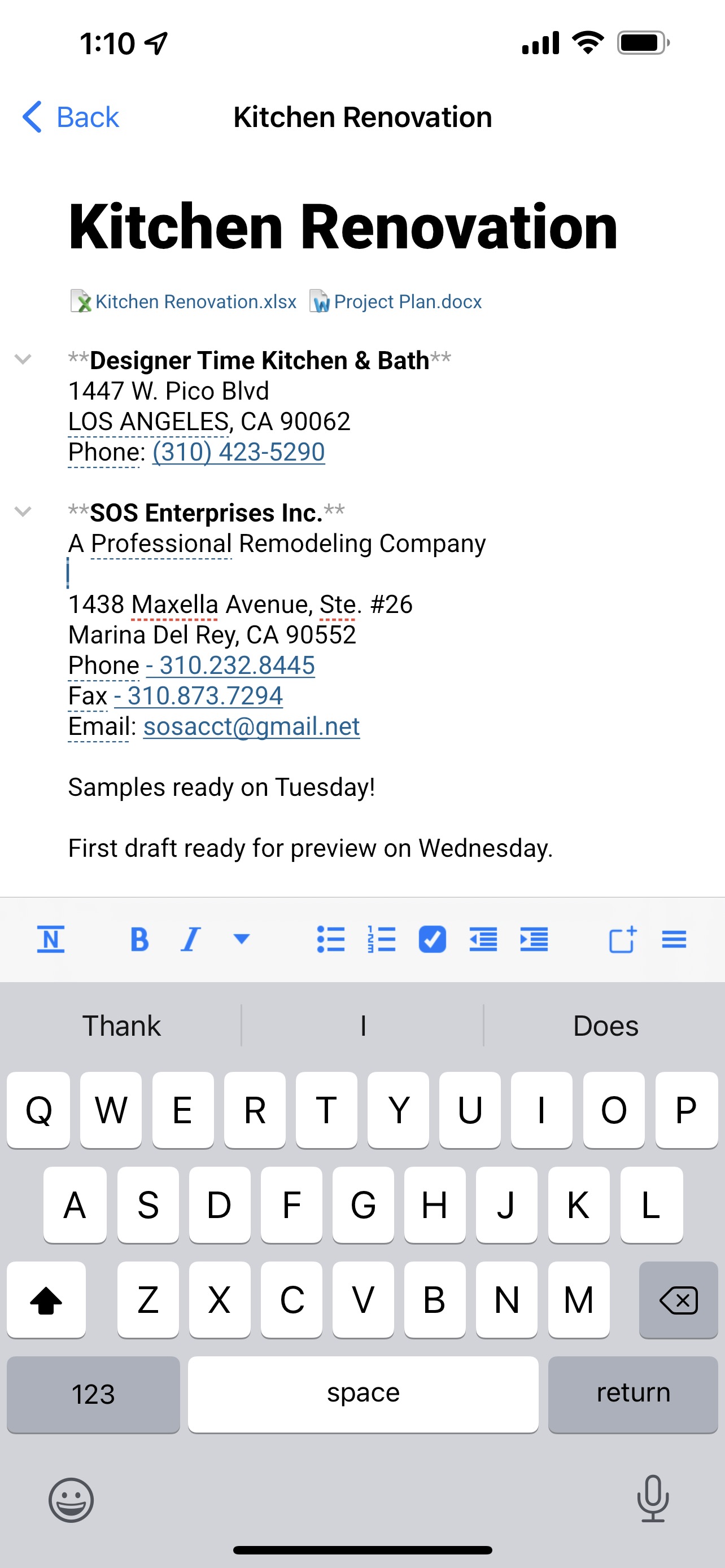
Notes in the mobile app use the same Markdown formatting as the desktop application. Type characters inline for formatting or use the buttons in the toolbar. Some options are combined into a single button in the toolbar.
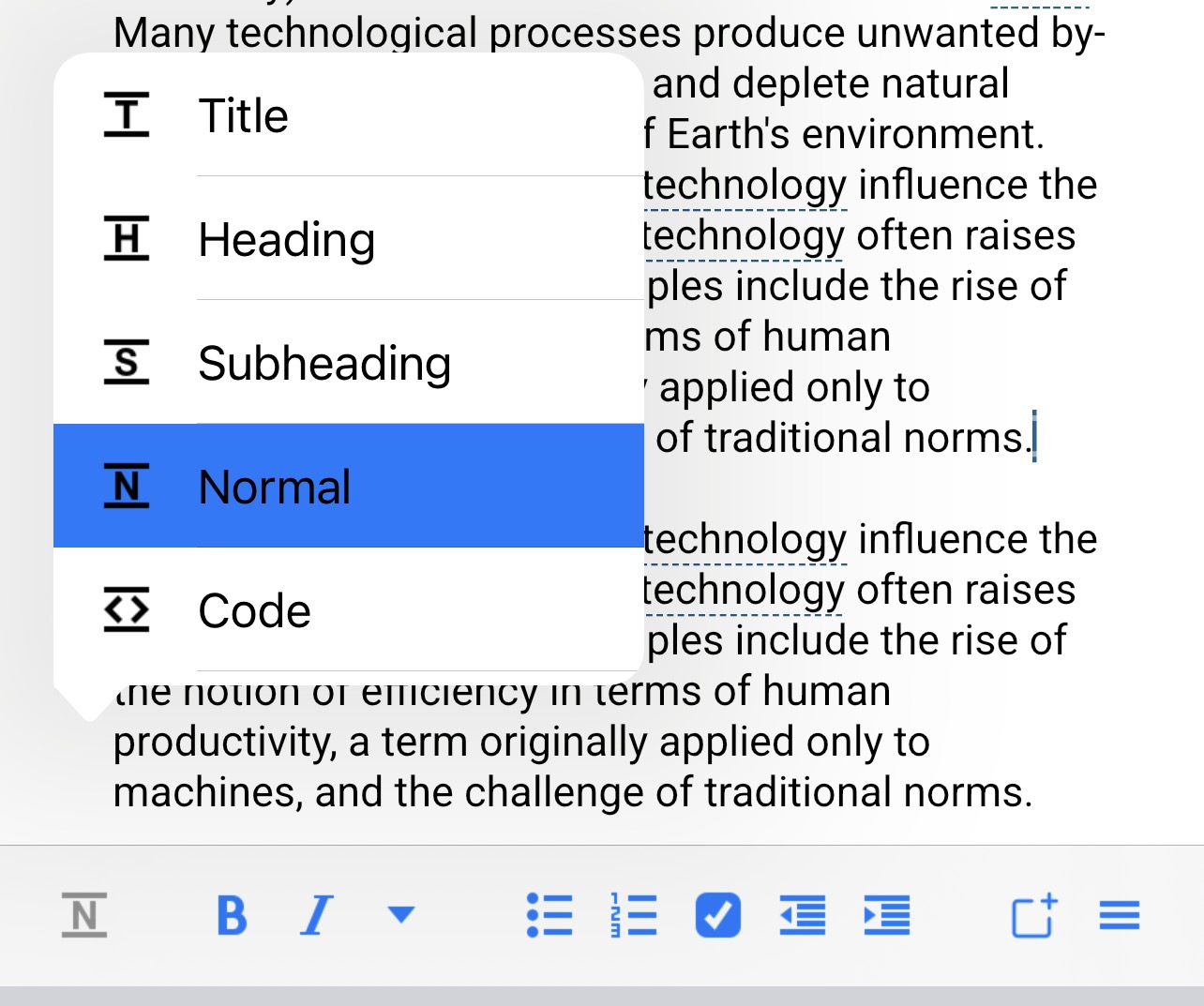
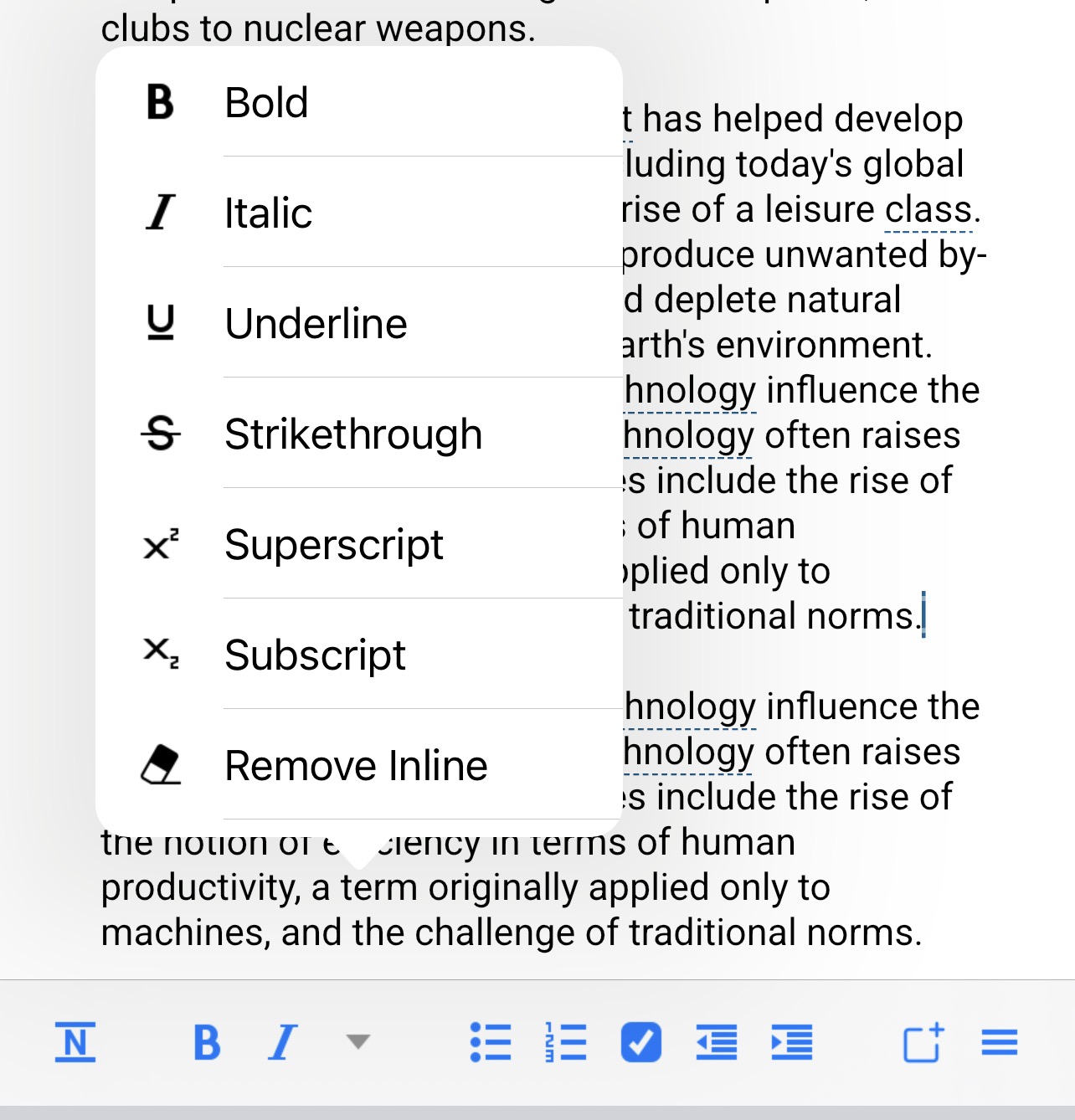
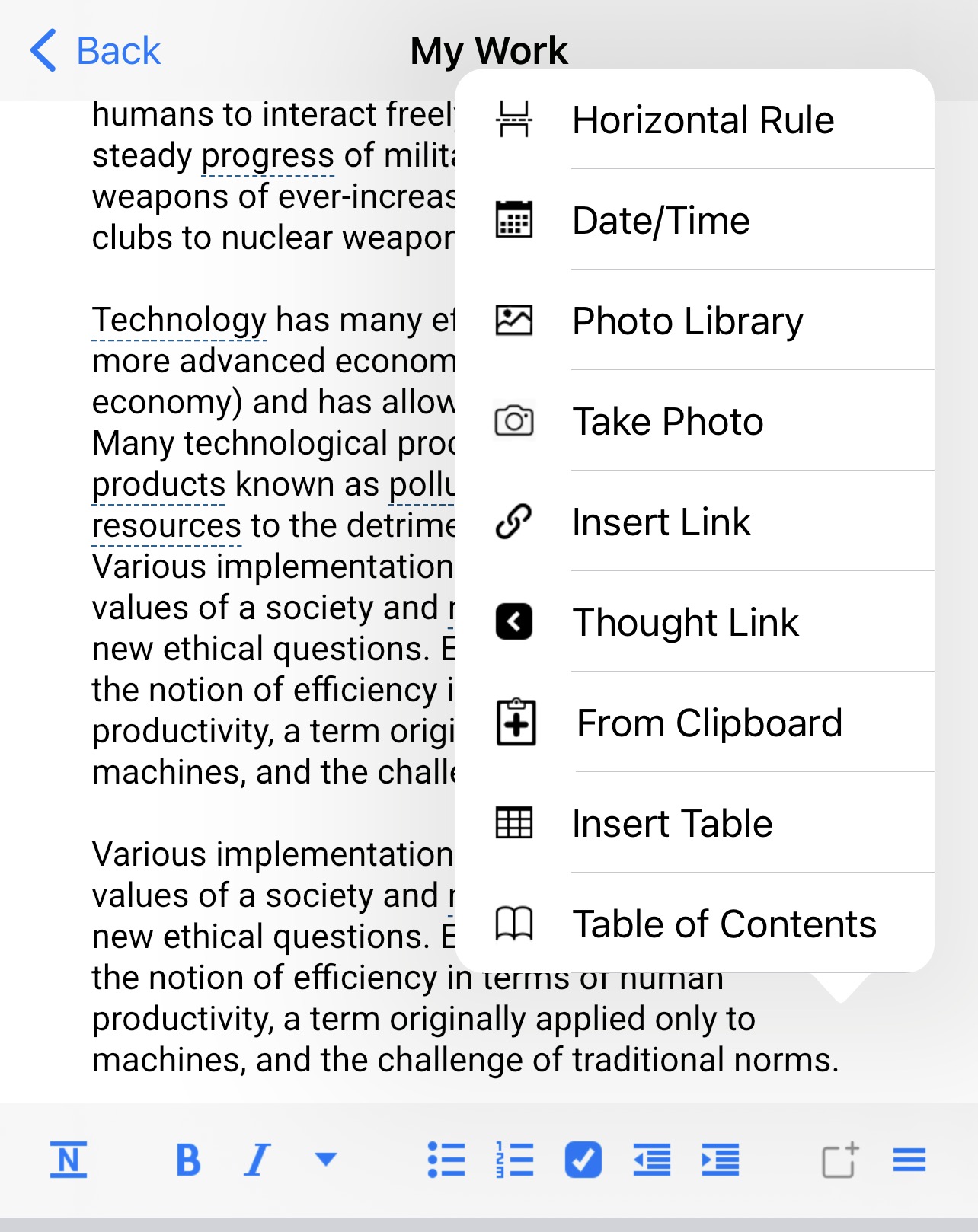
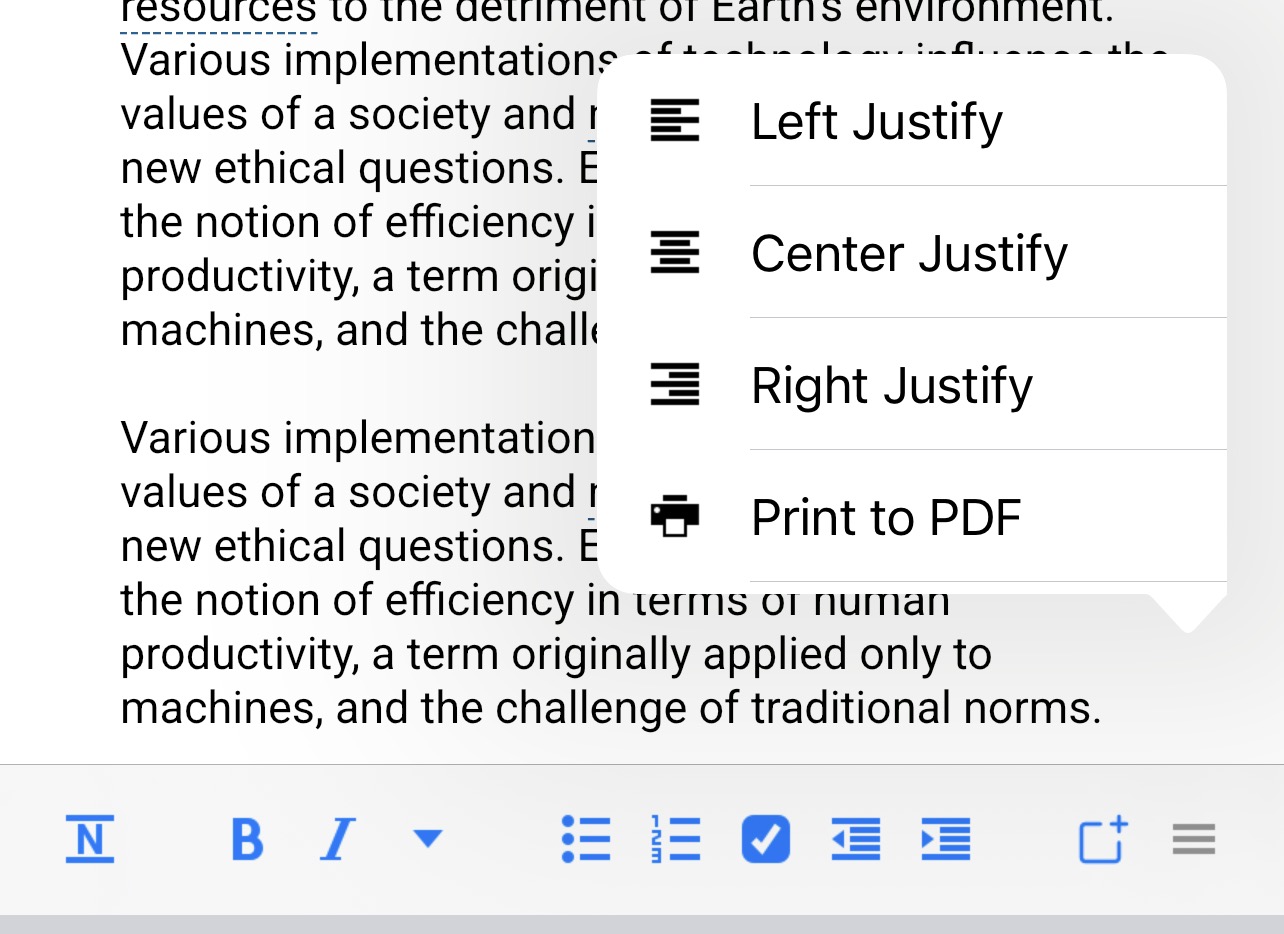
TheBrain Markdown Reference Guide can be found at https://www.thebrain.com/docs/markdown-info
When finished, tap Back. You will automatically be taken back to your Thought and the Note icon will be highlighted to confirm you have a note associated with that Thought.

You can tap the Notes icon  in the toolbar to access the Notes section again in the future.
in the toolbar to access the Notes section again in the future.
When adding notes to your Brain, you have the option of creating checklists. If a note contains an unchecked box in a checklist, it will appear in your To Do List.
Tap the To Do List button in the toolbar to access a list of all thoughts in your brain with unfinished checklist items.

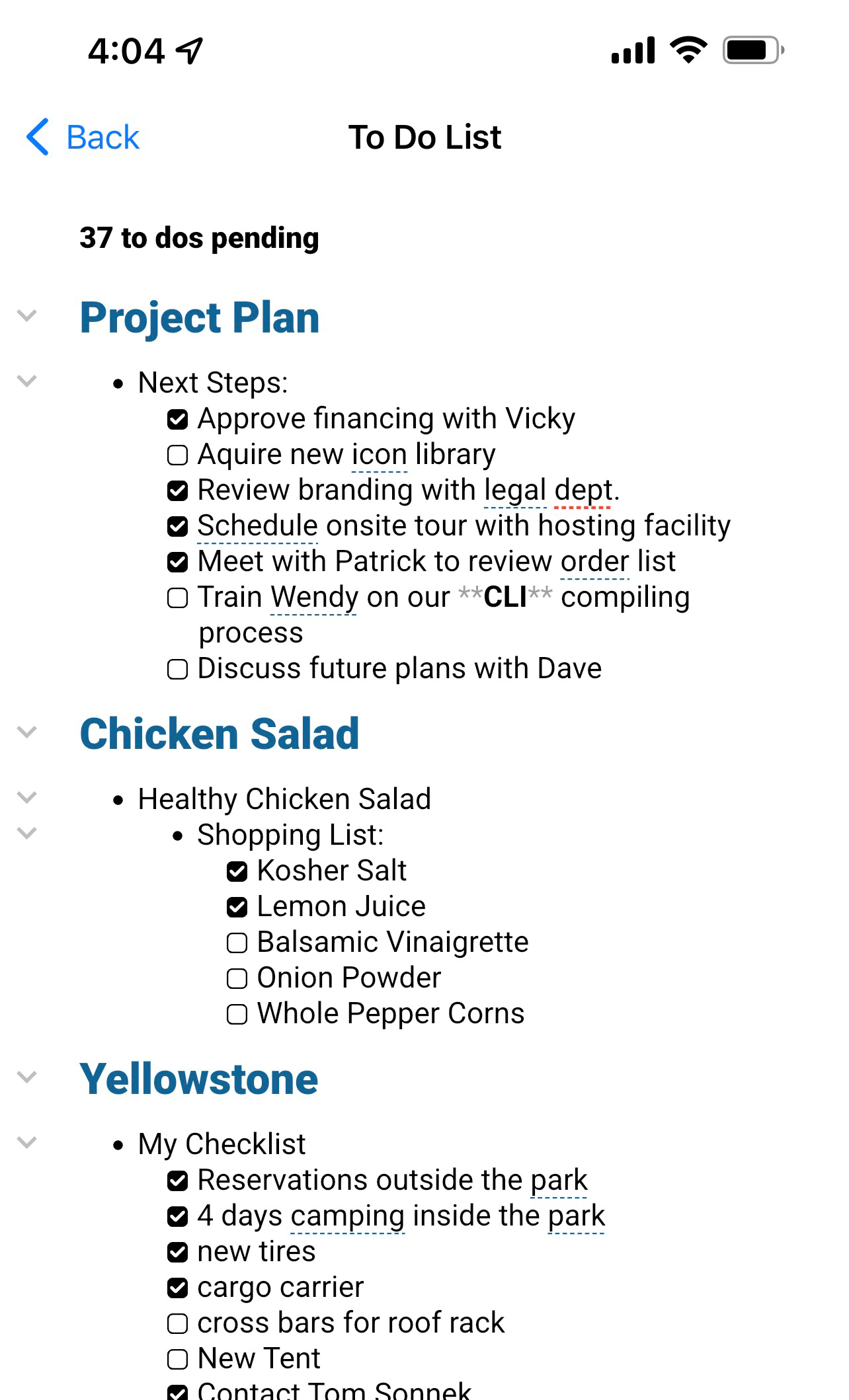
Items can be checked/unchecked from the To Do List display. Tap on a thought name to activate that thought in the plex for further review.
The  icon in the toolbar can be used for adding Pins. Pins act like a bulletin board on which you can "thumbtack" Thoughts you want to keep at your fingertips. No matter where you are in your Brain, the pins remain easily accessible.
icon in the toolbar can be used for adding Pins. Pins act like a bulletin board on which you can "thumbtack" Thoughts you want to keep at your fingertips. No matter where you are in your Brain, the pins remain easily accessible.
Pins can be managed from the toolbar section of TheBrain.
To add a Pin, activate any Thought you would like to Pin.
Tap the  icon in the toolbar.
icon in the toolbar.
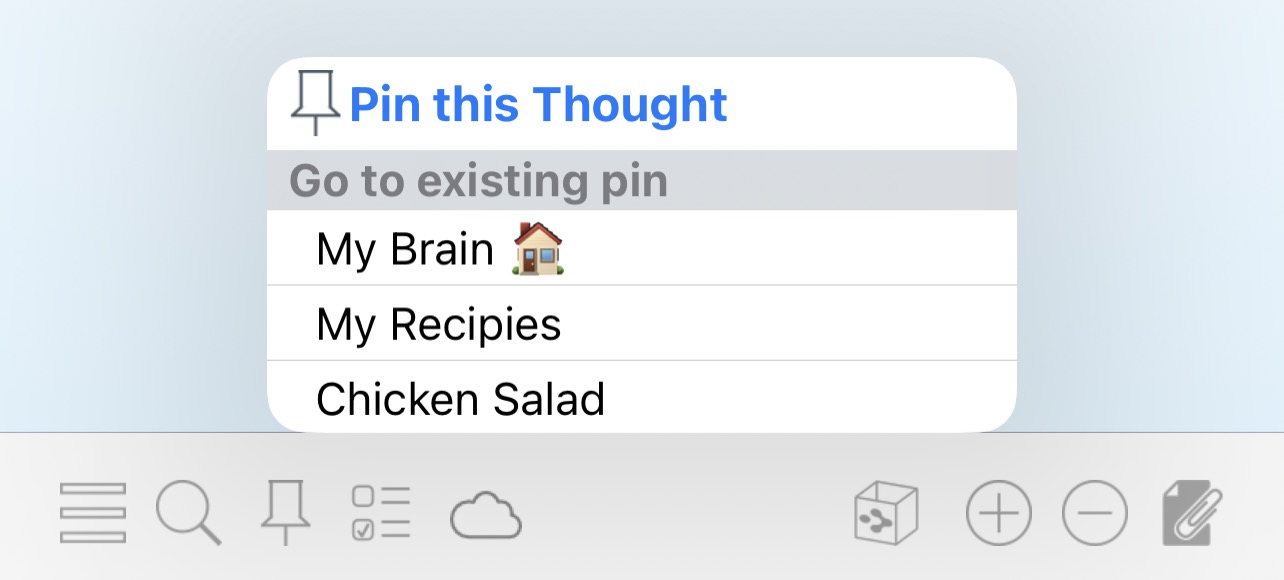
Tap Pin this Thought. The current active thought will be added to your list of existing pins. Tap the  icon at any time and then tap a thought name in the list of existing pins to navigate to that thought in your brain.
icon at any time and then tap a thought name in the list of existing pins to navigate to that thought in your brain.
Navigate to a thought that is already displayed in your existing pins list. Tap the  icon. Select the option to Unpin this Thought
icon. Select the option to Unpin this Thought
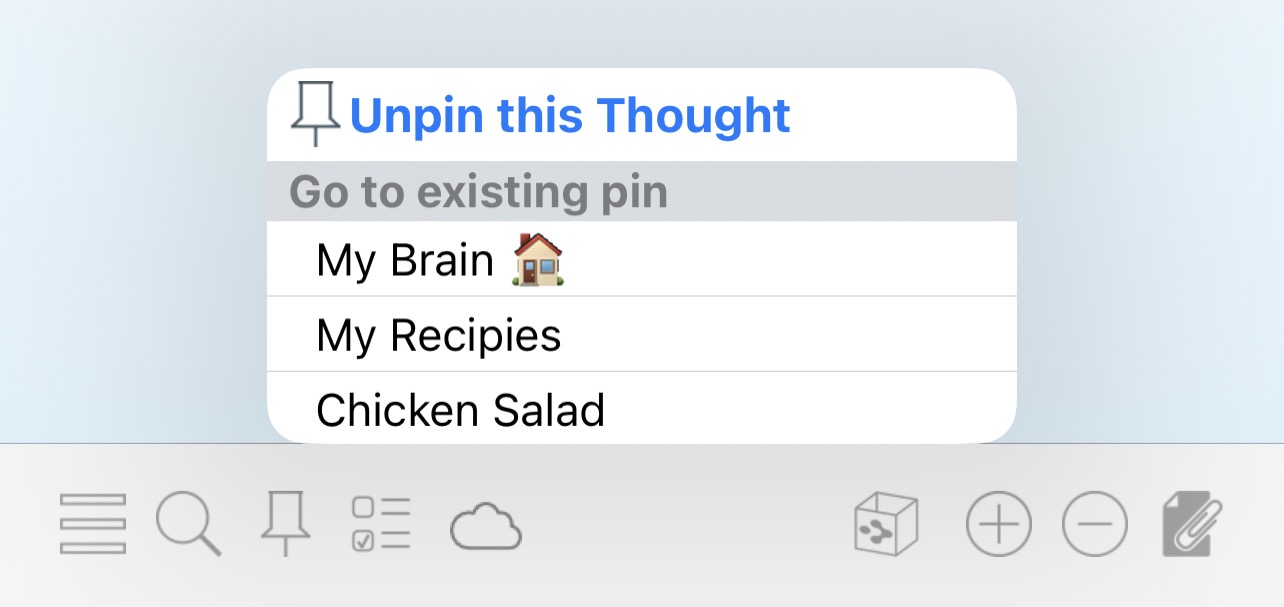
TheBrain's Search feature lets you quickly find a Thought by typing a few letters, and choosing from a list of results.
Tap the  icon in the toolbar of TheBrain.
icon in the toolbar of TheBrain.

Type in the name of an existing Thought.
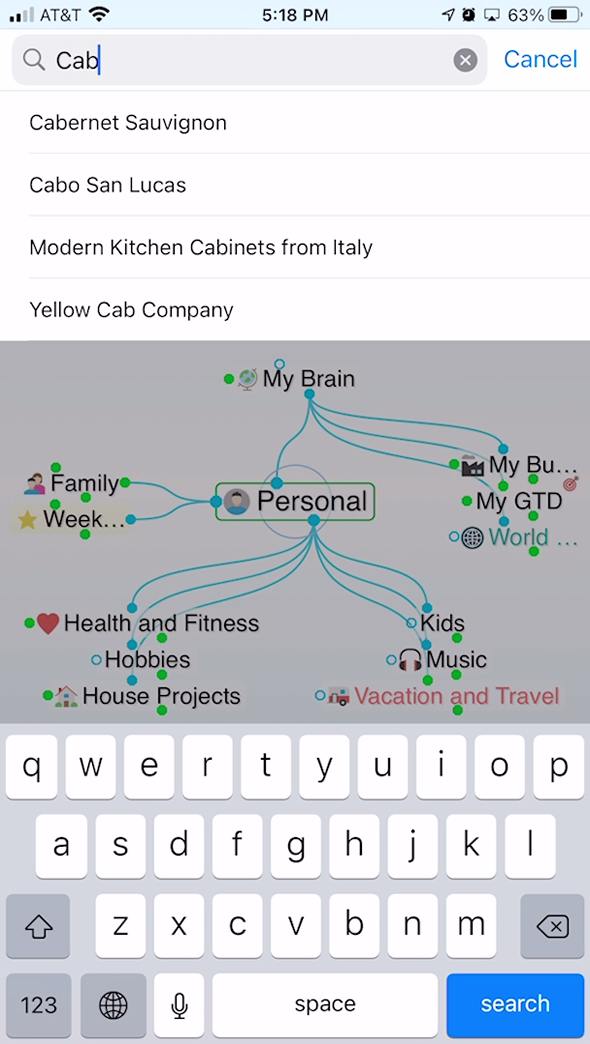
Tap any Thought in the results list and it will be automatically activated.
With TheBrain and TheBrain Cloud Services you can use your Brain on multiple devices and synchronize changes. Any changes you make to your Brain on one machine will be reflected on every other machine through synchronization!
Syncing to TheBrain Cloud Services from TheBrain mobile app is easy. Any changes you make in the TheBrain mobile app are automatically saved for viewing on TheBrain Cloud.
Auto sync occurs every few minutes in the background, or when the app opens and closes. To manually sync a Brain, tap the sync icon  in TheBrain toolbar. To view your Brains online, visit TheBrain website and login via your desktop web browser.
in TheBrain toolbar. To view your Brains online, visit TheBrain website and login via your desktop web browser.

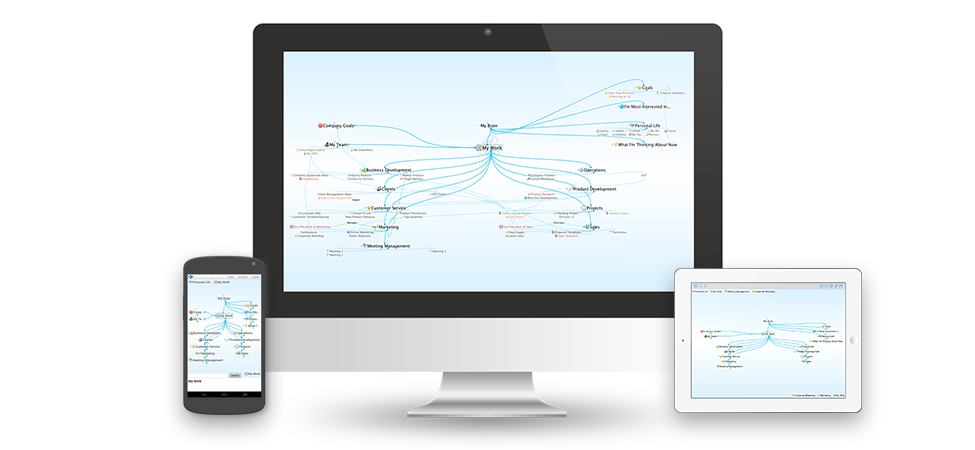
Any changes made to your Brains, on your mobile device are synced and saved to TheBrain Cloud Services. You can view your Brains on multiple devices that are synced through TheBrain Cloud Services, including other mobile devices using TheBrain and even your computer using TheBrain desktop application.
TheBrain mobile application is only the beginning. TheBrain desktop software offers even more, for deep editing and creation on your computer. To view and edit your Brains on your computer, download and install TheBrain desktop software from TheBrain website.
Once you install the desktop application and log in, you will see a list of all Brains you've created and synced using TheBrain mobile application.
To start using one of these Brains locally, click the thumbnail for this brain to download to your desktop.
TheBrain software will automatically download your Brain from TheBrain Cloud Server and will be set to sync automatically to keep all changes made from either your mobile device or your desktop in sync.
The toolbar for phones will appear below the plex. Tablets will display the toolbar at the top of the application. Additionally, tablets will allow users to switch between landscape and portrait views. Phone devices are limited to portrait view for TheBrain.
Since tablet devices have a bit more screen real estate, more options have been made available in the tool menu.

On either side of the Note/Attachment icon there will be a + or - button. This will allow you to view both the plex and the content area at the same time. Tapping the + icon will give more room to the notes. Tapping the - icon will give more room to the plex.
A mobile phone device will only display in Normal View. Tablets will allow you to switch between Normal, Outline and Mind Map view.
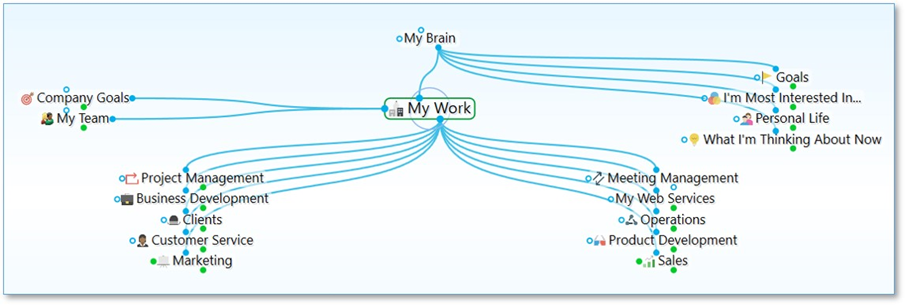
For focusing on the active thought and displaying information pertaining to its parent thoughts above, child thoughts below, and jump thoughts to the left.
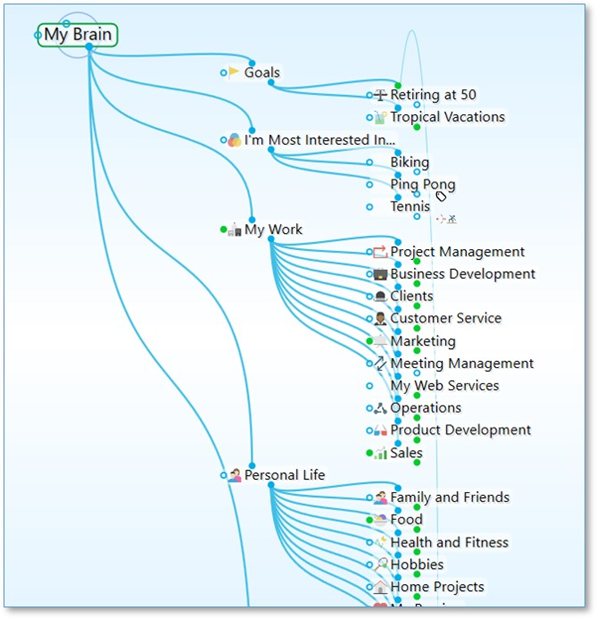
Providing a clean, primarily hierarchical, organized display, Outline view enables a fast, easily understood overview of the active area of your thought network. The level of detail can go as deep as you want while maintaining an ordered view.
When the Plex is in Outline view, you can show or hide generations of children for individual thoughts.
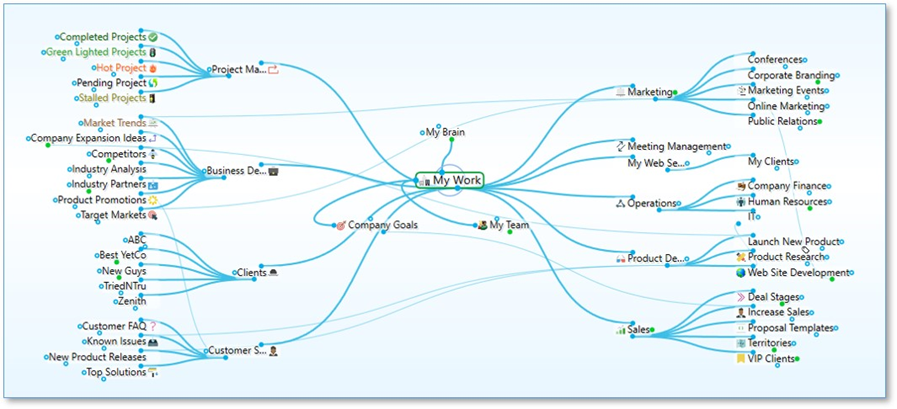
A horizontally expanding symmetrical layout. Traditional mind map layouts can be created instantly from any thought. Use the + or - signs on either side of the display button to expand or collapse your view of the plex. Again, long press on any individual thought to select the + or - tab to expand or collapse that area.
You can return to your list of available brains at any time by tapping on the Brain List button in the toolbar.

From the brain list, tap on the gear icon in the upper left hand corner.
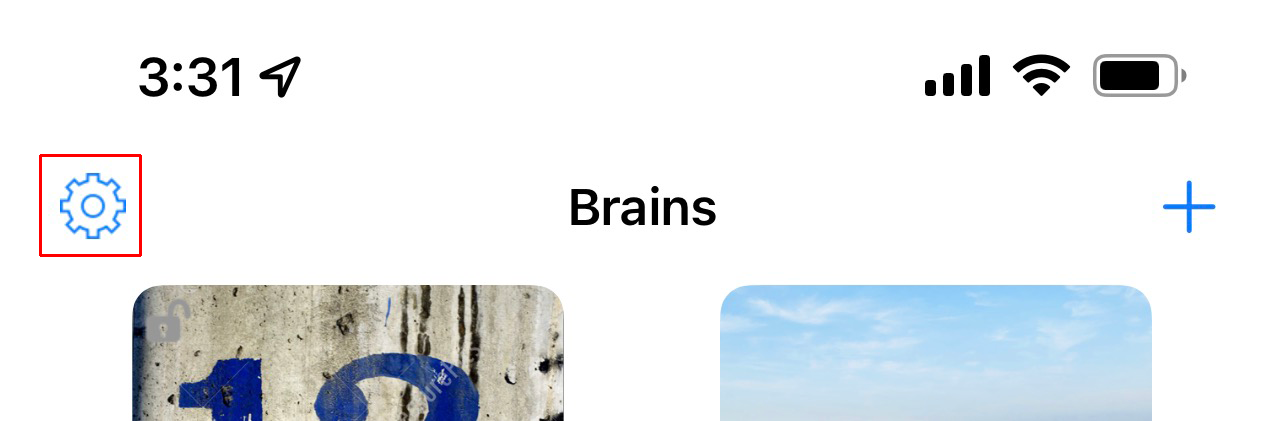
After tapping on the gear, you will have access to you license information, access to a log file (if needed for support), a logout button and version number.
Tapping on Settings will forward you to device settings for TheBrain app. You may also navigate to your device Settings screen and locate TheBrain app.
The following settings are available: